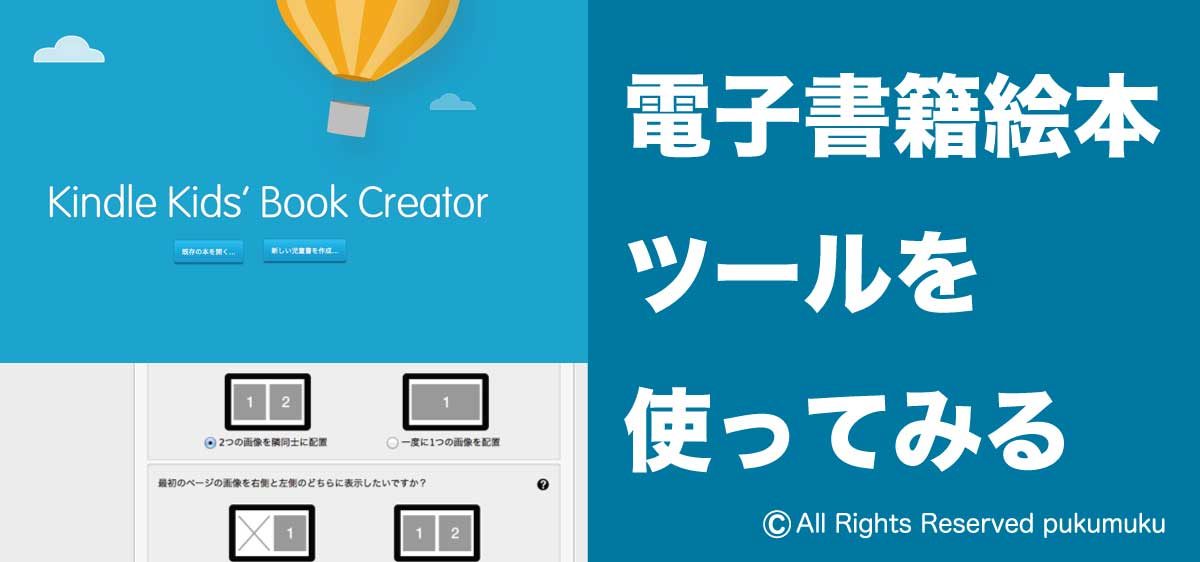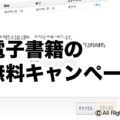Kindleの電子書籍絵本制作ツール
Amazon以外で電子書籍絵本を作る時にはAdobeのIllustratorとPhotoshopで制作しInDesignを使って電子書籍用にepubデータの作成をしているのですが、Amazonの電子出版サービス「キンドル・ダイレクトパブリッシング(KDP)」では子ども向けの絵本を作成するための専用ツール「Kindle Kids’ Book Creator」というAmazonが提供している便利な絵本専用ツールがある。このツールを使うとKindleの絵本を簡単に作る事が出来ます。コミックを作る専用ツール「Kindle Comic Creator」もあるので、たとえばKindleで子供向けにコミック風の絵本を作る時は「Kindle Comic Creator」絵本を作る時は「Kindle Kids’ Book Creator」と使い分けると絵本や漫画に特化した電子書籍を簡単に制作する事ができます。
絵本制作ツール「Kindle Kids Book Creator」のダウンロード
まずはAmazonのサイトからKindle Kids Book Creatorのダウンロードをします
Kindle Kids Book Creatorのダウンロード
https://kdp.amazon.co.jp/how-to-publish-childrens-books
環境はMac OS X 10.7以降、Windows 7以降になっているので環境を確認してダウンロード。
私はMacで制作しているので以降Macの画面での説明になります
ダウンロード、インストールしたら起動する前に以下のデータを用意する必要があります。
電子書籍絵本制作で用意するもの
●絵本用の原稿にはPDFファイルかtif、jpg、pngの画像ファイルを用意する必要がある。あとは本文のページ別にテキストを用意。
●画像サイズは特にこだわりがなければKindle Comic Creatorでも指定されている横800px×高さ1280pxのサイズを推奨。
●画像データの名前は001.jpg、002.jpg、003.jpg、004.jpgのように連番にしておく。
注)画像データはAmazonKindleで電子書籍を販売するとファイルサイズに応じて配信コストが制作者の利益から差し引かれるので、画像の圧縮率を考えるなどトータルで軽いファイルサイズにすると良い。
●表紙の画像データの名前はmain.jpgとかtop.jpgなど分かりやすい名前にする。
●テキストはテキストファイルでまとめておく。
以上のものが用意出来たらツールを起動します。
Kindle Kids’ Book Creatorを起動
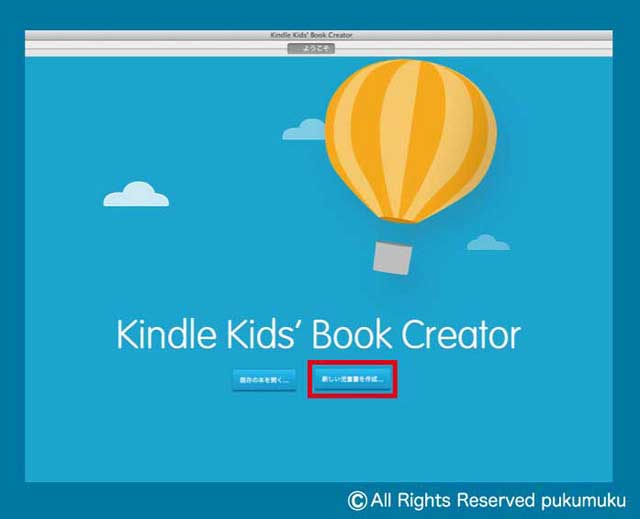
起動画面
インストールして早速起動するとこのような画面になります。
「新しい児童書を作成」をクリックします。
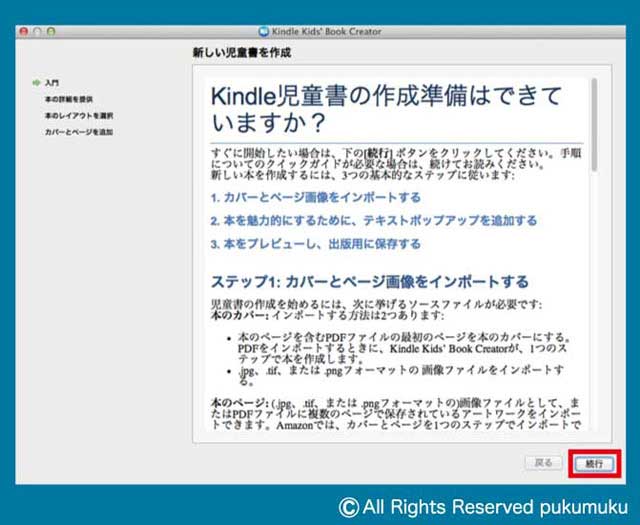
必要なデータをあらかじめ用意
最初に書いたPDFファイルかtif、jpg、pngの画像ファイルを用意。あとはページ別にテキストを用意されていれば「続行」をクリック
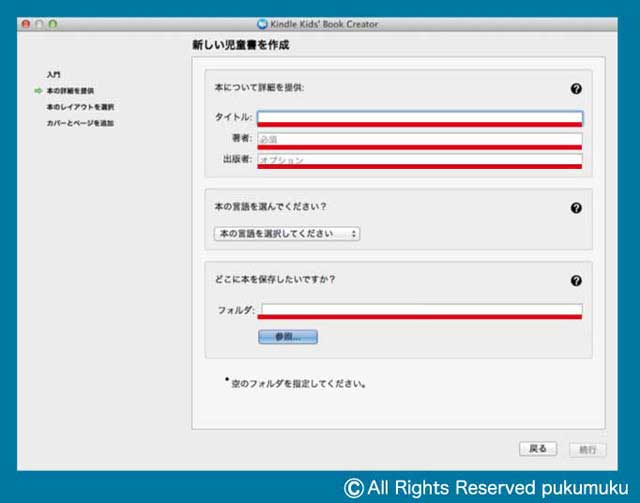
本について詳細を記入する
「タイトル」と「著者」は必須になっているので記入します。「出版者」はオプションなので好きな名前の自分の出版者名をつけてもいいし、空欄でも構いません。
「どこに保存したいですか?」はその名の通り作成したフォルダを保存する場所を指定します。
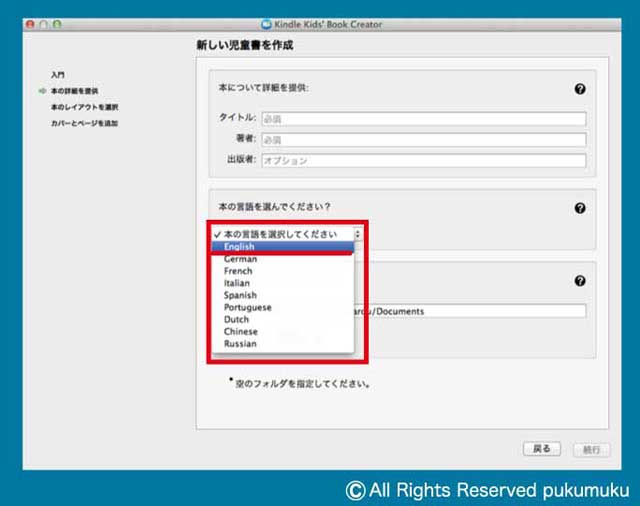
本の言語選択
「本の言語を選択して下さい」には日本語がありません。ここでは「English」を選んで作成しておけば良いでしょう。
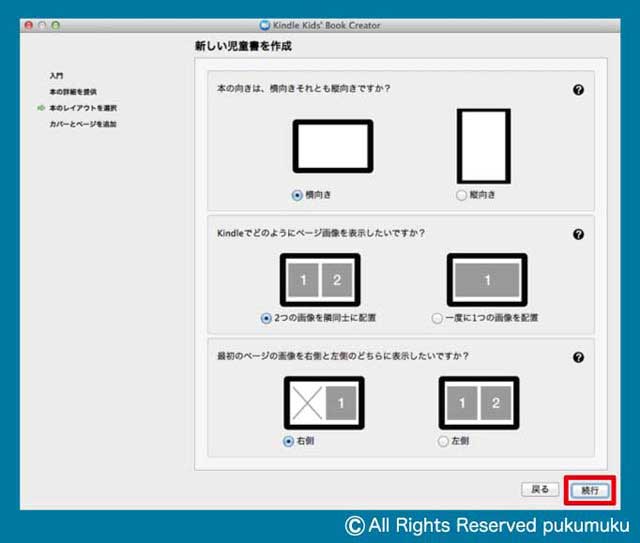
本のレイアウトを指定する
縦向き、横向き、見開きか1ページずつ表示かなど指定します
横向きページでは見開き表示を選択できます。
縦向きではページ表示のオプションは特にありません。
本の開き方は、左から右に固定になっています。
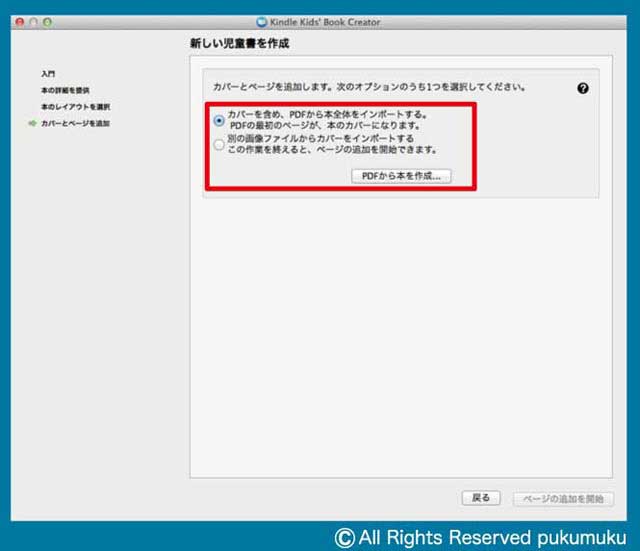
カバーとページの指定
PDFファイルであれば1ページ目が表紙になります。2ページから自動的に読み込まれて電子書籍のページに変換。
tif、jpg、pngの画像ファイルで絵本を作成した場合は表紙と中身は別々に指定します。
tif、jpg、pngの画像ファイルで作成した場合は「ページの追加を開始」をクリック
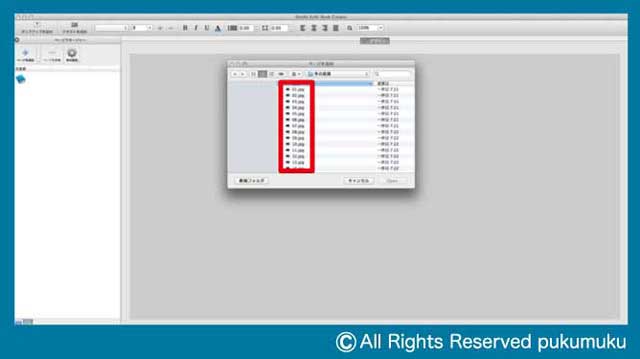
ページの追加
tif、jpg、pngの画像ファイルでは001.jpg、002.jpg、003.jpg、004.jpgのように連番にしておいた画像を選択しインポートします。

プレビュー画面
ページをインポートしたらプレビュー画面で連番で制作したページ1〜順番に画像を確認出来ます。
テキスト入力
左上のテキストを追加をクリックするとテキストボックスが表示される。好きな場所に配置しテキストを入力していきます。フォントのサイズや行間など設定も可能です。
2種類の保存
保存には「通常の保存」と「出版用の保存」2種類の保存があります。
メニューの「本のプレビュー」から「本のプレビューを作成…」でプレビュー用のファイル「content.mobi」が本を保存する場所に指定しておいたフォルダに作られ、通常の保存が出来ます。通常の保存では、EPUBファイルを作る前のopfやhtml、imageファイルなどの各ファイルが別のまま保存されます。これは後に修正や編集が行いやすいよう別々に保存されています。

出版用に保存
メニューの「ファイル」>「出版用に保存…」で電子書籍ファイルを本を保存するとAmazonKindleでの独自形式「.mobi」ファイルが作成されます。保存名は「絵本.mobi」のように日本語ではなく「ehon.mobi」のようなアルファベットで書いた方がKDPで出版申請する時に文字化けなどのトラブルがないのでオススメです。
Kindleで絵本出版用データの完成
あとは出来上がった「.mobi」ファイルをAmazonの電子出版サービス「キンドル・ダイレクトパブリッシング(KDP)」に出版申請するだけで簡単に絵本が販売出来ます。
「pukumuku/プクムクのオリジナル電子書籍えほん」ぜひご覧下さい。
イラストレーター
キャラクターデザイナー
プクムク/pukumuku
スポンサーリンク