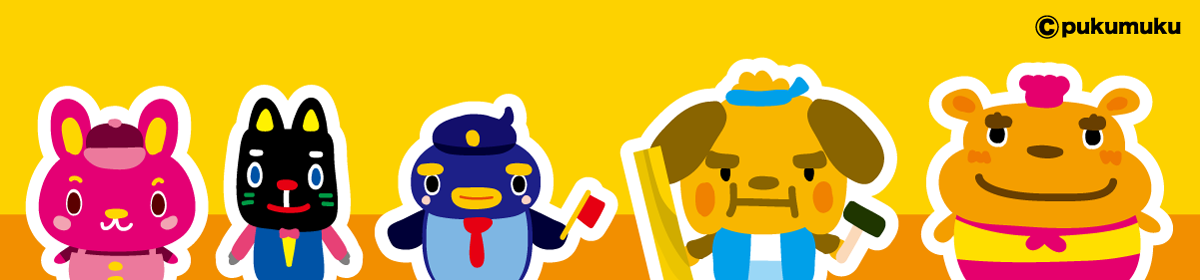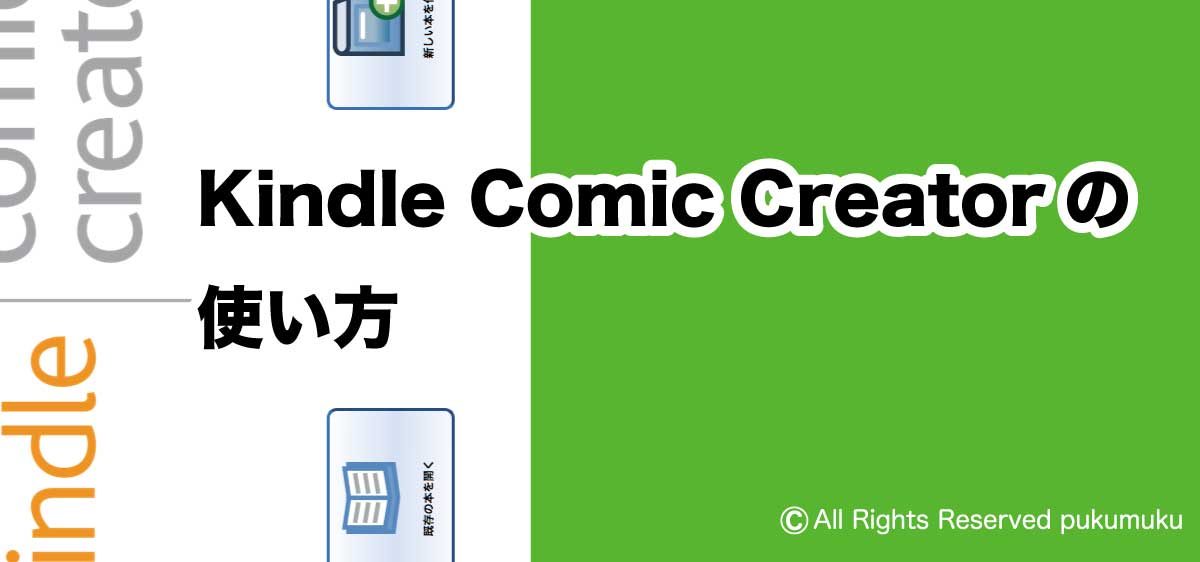Amazonの絵本作成ツールKindle Kids’Book Creatorを使用していつも絵本を製作しているのですが、先日、いつものようにKindle Kids’Book Creatorでmobiファイルを作成してKDPで絵本をkindle本のコンテンツの項目にて電子書籍の原稿をアップロードしたところ「ファイルの言語が、本の設定時に選択された言語と一致しません」エラー表示になるのでKindle Comic Creatorで絵本を作成してみることにした。
エラーになる旨をAmazonに問い合わせたところ、Kindle Kids’ Book Creatorでサポートされている言語に日本語は含まれておりません。との回答とKDP ツールとリソースのページの紹介。たしかにKindle Kids’ Book Creatorの「本の言語を選択して下さい」の項目には日本語がなく、今までは「English」を選んで作成すればkindleで電子書籍の申請ができていたのですが、仕様が変わったのかKDPで原稿を何度アップロードしても「ファイルの言語が、本の設定時に選択された言語と一致しません」とエラー表示になってしまう。ためしに本の設定時に英語を選択するとアップロードできるので、やはりKindle Kids’ Book Creatorの言語設定が問題のようだ。そこで回答にあったKDP ツールとリソースのページに記載されていた日本語がサポートされているKindle Comic Creatorで絵本を作成することにしてみました。
「Kindle Comic Creator」ツールのダウンロード
まずはAmazonのサイトからKindle Comic Creatorをダウンロード
お使いのPC環境を確認して適切な形式をダウンロード。
https://kdp.amazon.co.jp/ja_JP/help/topic/G200735480
電子書籍絵本制作で用意するもの
●絵本用の原稿にはPDFファイルかtif、jpg、pngの画像ファイルを用意する必要がある。あとは本文のページ別にテキストを用意。
●画像サイズは特にこだわりがなければKindle Comic Creatorでも指定されている横800px×高さ1280pxのサイズを推奨。
●画像データの名前は001.jpg、002.jpg、003.jpg、004.jpgのように連番にしておく。
注)画像データはAmazonKindleで電子書籍を販売するとファイルサイズに応じて配信コストが制作者の利益から差し引かれるので、画像の圧縮率を考えるなどトータルで軽いファイルサイズにすると良い。
●表紙の画像データの名前はmain.jpgとかtop.jpgなど分かりやすい名前にする。
●テキストはテキストファイルでまとめておく。
以上のものが用意出来たらKindle Comic Creatorツールを起動します。
1・「Kindle Comic Creator」を起動
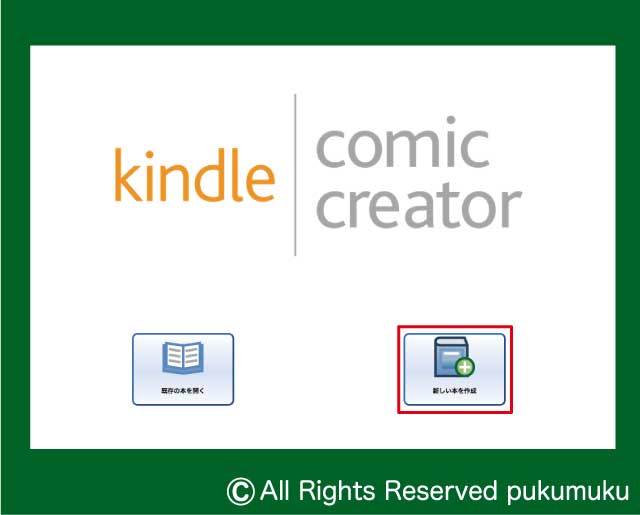
右下の「新しい本を作成」をクリック
2・パネル選択
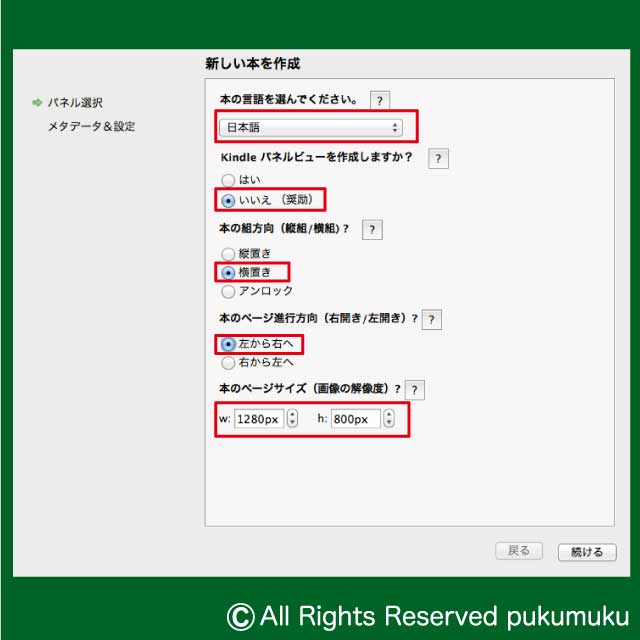
本の言語(「日本語」にチェック)
Kindleパネルビュー(「いいえ」にチェック)
本の組み方向(本の仕様によってお好きなところにチェック)
本のページ進行方向(「左から右へ」チェック)
本のページサイズ(800px×1280pxのサイズ)
「続ける」をクリック
3・メタデータ&設定
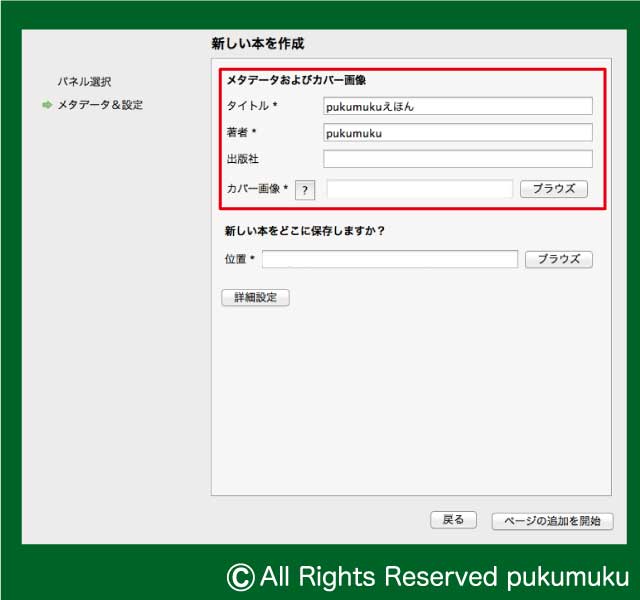
「タイトル」と「著者」は必須になっているので記入します。「出版者」はオプションなので好きな名前の自分の出版者名をつけてもいいし、空欄でも構いません。「カバー画像」は「ブラウズ」をクリックして表紙用の画像データを選択します。
入力が終わったら「ページの追加を開始」をクリック。
4・画像データを選択
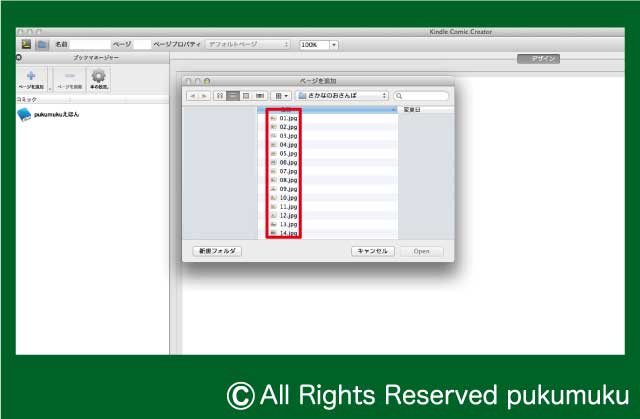
絵本の画像データ(連番にしたもの)を全て選択します。
今回作成した絵本は1ページに1画像なのですが、左右見開きページにしたい場合は「ページ設定」から「全てを見開きページに設定」をクリックすれば見開きページ作成も簡単にできます。
KF8としてエクスポート
問題なければメニューの「ファイル」から「KF8としてエクスポート」をクリック。絵本の名前を付けて保存すれば完了。AmazonKindleでの独自形式「.mobi」ファイルが作成されます。保存名は「絵本.mobi」のように日本語ではなく「ehon.mobi」のようなアルファベットで書いた方がKDPで出版申請する時に文字化けなどのトラブルがないのでオススメです。
Kindleで絵本出版用データの完成
出来上がった「.mobi」ファイルをAmazonの電子出版サービス「キンドル・ダイレクトパブリッシング(KDP)」に出版申請するだけで簡単に絵本が販売出来ます。
Kindle Comic Creator使ってみた感想。
Kindle Kids’Book Creatorと選択項目などほぼ一緒だったので一度Kindle Kids’Book Creatorを使ったことがあれば簡単にデータ作成できる。
Kindle Comic CreatorとKindle Kids’Book Creatorの違い
1・Kindle Kids’Book Creatorだと絵本用のデータ保存が「出版用の保存」がKindle Comic Creatorだと「KF8としてエクスポート」(KF8とはAmazonのファイル形式でKindle Format8の略。HTML5、CSS3をサポートしていて、様々な書式設定の対応が可能)
2・Kindle Comic Creatorは本のページ進行方向がデフォルトだと右から左へになっているので、写真集や絵本などを作成する人は「左から右へ」のチェック
絵本申請完了
Kindle Comic Creatorで絵本データ「.mobi」ファイルを作成してKDPにてアップロードしたところエラー表示も出ず、無事に申請することができました。
イラストレーター
キャラクターデザイナー
プクムク/pukumuku
pukumuku絵本はいろんなテーマで描いています
みなさんは子供のころ読んだ絵本を覚えているでしょうか?私は子供のころに読んだ絵本から沢山の事を学びました。子供のころは何故?何?など沢山の知識欲や好奇心がいっぱいです。なぜ空は青いの?星が動くの?なんで虫は幼虫、サナギ、成虫になるの?いろんな動物の鳴き声や生き物のウンチの形、世界中のあいさつや風習、なんで?これはなに?そんな様々な何故?何?に応えてくれたり、素敵なファンタジーや空想の世界につれていってくれたのも小さな頃に読んだ絵本でした。それは私が大人になった今でも絵本から得た沢山の知恵や知識は生き続けています。そしてこれから子供達の進む先に私の絵本で、新しい世代の子供達へ知恵や知識のバトンを繋ぎたい、そんな想いで描いています。
pukumukuの絵本が世界中の子供たちの心にとどまり続ける事を願っています。

pukumukuのKindle電子書籍絵本よろしければご覧下さい。
pukumuku/プクムクのオリジナル電子書籍えほん
スポンサーリンク